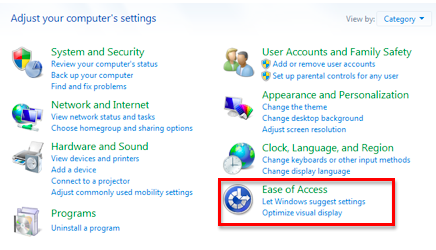Now I will talk about what the IEP team considers when selecting assistive technology for the students with disabilities. The team thinks specifically about the student’s present level of performance, goals linked to the curriculum, and required tasks for goal achievement to better lead them to the selection and implementation of AT.
There are five steps that they follow.
- Step 1: Review student’s present level of academic achievement and functional performance
- Step 2: Review student’s IEP goals and objectives
- Step 3: Identify tasks to accomplish IEP goals across environments
- Step 4: Determine student’s functional capability to perform tasks across environments
- Step 5: Identify appropriate supports and services, including AT
http://specialeducation.pccs.k12.mi.us/sites/specialeducation.pccs.k12.mi.us/files/shared/AT_Consideration_Process_powerpoint_pdf.pdf
References
References
AT Consideration Process. (n.d.). Retrieved October 29, 2013, from http://specialeducation.pccs.k12.mi.us/sites/specialeducation.pccs.k12.mi.us/files/shared/AT_Consideration_Process_powerpoint_pdf.pdf